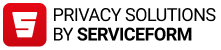Installation and setup
How do I start using the Moovy app?
- Download the Moovy app from the app store on your phone (Google Play or App Store).
- Sign up with your phone number and a single-use code sent to you by SMS.
- Add your payment card details and vehicle registration number to the app.
- Enable automatic camera recognition from the pop-up screen if you want parking sessions to start automatically in the app when driving into Moovy parking facilities with camera recognition. The camera will recognise the vehicle’s licence plate when driving in and out of the parking facility, and the parking session will start and end automatically without any action needed from you.
- When parking in the street and other parking areas, you must start and end the parking session yourself from the app.
- We recommend enabling app notifications during installation. This way, you will always be notified when your parking session starts or ends.

Payment cards
How do I add a payment card in the app?
- The payment card is added under Payment methods in the Moovy app.
- Enter your payment card details and save. After saving, you must verify your card by using a strong authentication method provided by your bank. The authentication methods vary by bank. For more information, consult your payment card provider.
- If you can’t add or verify your payment card, check that you are running the latest version of the app and that you have enabled online and app payments and that your daily spending limit has been set high enough in your card settings.
- You can add two cards to the service, and the charge will be made to the card set as default.
- You can change the payment card for an ongoing parking session by tapping on the card image at the bottom right. Alternatively, you can change the card later from the Parking menu. Remember to do this within the same day before the charge is made. After the charge, changing the card is no longer possible.
Which payment cards can I use?
- The following payment cards are accepted:
- Visa and MasterCard Credit or Debit
- MasterCard Maestro
- The following cards are not supported:
- American Express
- Diners Club
- UnionPay
- JCB
How can I change my payment card in the app?
- You can change your payment card from the Payment methods section of the Moovy app.
- Select the card you want to change, tap Change and Change card.
- Enter your payment card details and save. After saving, you must verify your card by using a strong authentication method provided by your bank. The authentication methods vary by bank. For more information, consult your payment card provider.
I am unable to add a payment card, what should I do?
- Check that you are running the latest version of the app and that you have enabled online and app payments and that your daily spending limit has been set high enough in your card settings. You can also check your phone settings to make sure that VPN is off.
- For some banks, authentication with a key code list is not possible in the application, so we recommend using the bank’s authentication application. If all settings are correct and you still cannot add a payment card, please contact your bank so they can check for any possible restrictions on the card.
How do I delete a payment card from the app?
- The use of the Moovy app requires having a valid payment card entered in the app. You cannot delete a payment card from the app yourself. If the card you wish to delete has no outstanding payments and another card has been set as the default payment card in the app, you can have the card deleted by contacting our customer service.
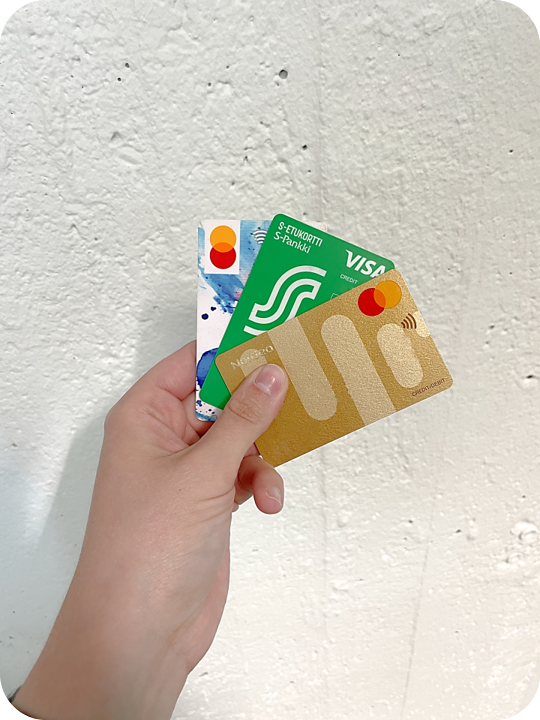
Vehicles
How do I use camera recognition?
- You can enable or disable camera recognition from the Vehicles section of the Moovy app. You can see whether camera recognition is enabled or disabled for a specific vehicle by checking under the vehicle’s registration number.
- Camera recognition may be enabled on only one Moovy account at a time, so that Moovy will know which account to charge the parking to.
How do I add or delete vehicles in the app?
- You can manage registration numbers in the Vehicles section of the Moovy app. When entering a registration number, Moovy will ask you if you want to enable licence plate camera recognition.
- Enable camera recognition if you want parking sessions to start automatically on this Moovy account when using Moovy parking facilities equipped with camera recognition.
- Camera recognition may be enabled on only one Moovy account at a time, so that Moovy will know which account to charge the parking to.
- To delete a registration number from the Moovy app, open the Vehicles section and tap the little X next to the registration number you wish to delete. The registration numbers of vehicles that are no longer in your use must be deleted from the app without delay.
I have sold my car, what should I do?
- To delete a registration number from the Moovy app, open the Vehicles section and tap the little X next to the registration number you wish to delete.
- The holder of the Moovy account is solely responsible for the vehicles added into the app and for any charges they might incur for as long as the registration number is entered in the Moovy account and camera recognition is enabled. For this reason, you must delete the registration number from the app immediately once the vehicle is no longer in your use.

Notes
I’ve changed my phone number, what should I do?
- To change the phone number linked to your Moovy account, please contact our customer service.
- Do not create a new Moovy account with your new phone number.
What settings are available in Moovy?
Moovy has a number of handy settings available. You can find the settings on the Settings tab under My account & settings.
- Remember street parking duration: Do you repeatedly park for the same amount of time? If you enable this setting, Moovy will use the last duration you have set as default for street parking. You will still have the opportunity to change the duration before starting the parking session.
- Vehicle confirmation in street parking: Do you have multiple vehicles in Moovy? Have you ever started the parking session for the wrong vehicle? If you enable this setting, Moovy will ask you to confirm the vehicle before starting the parking session.
- Reminder to stop street parking session: Do you often accidentally leave the parking session running after you’ve already left the parking facility? If you enable this setting, Moovy will be able to notify you if your parking session is left running after you’ve moved your car. For this setting to work, the Moovy app must be allowed location access all the time.
- Email receipts: When a charge is debited to your card, you will receive the receipt automatically in your email. If you do not wish to receive charge-specific receipts automatically in your email, you can disable this setting by tapping the blue toggle.
- Email payment summary: Would you like to receive a monthly summary of your payments automatically in your email? If you enable this setting, Moovy will automatically email you the summary.
- Required notifications: We recommend that you allow app notifications from Moovy on your phone. This way, you will always be notified when your parking session starts or stops. You will also receive other useful information on parking or using the app.
How do I delete my Moovy account?
- To request the deletion of your Moovy account, open the Moovy app, select My account & settings, and on the My account tab, select Delete account.
- You cannot delete your account if you have
- a parking session running,
- unpaid parking sessions, or
- valid parking contracts.
- Remember to disable licence plate camera recognition to prevent parking sessions from starting automatically.
- You can also send a request to delete your account by using the contact form or by emailing Moovy Customer Service. Please provide the phone number you used when signing up to the Moovy account.
- If you wish to cancel your deletion request, please contact our customer service without delay.